随着科技的发展,越来越多的计算机用户开始使用U盘进行系统安装,而不再依赖于传统的光盘。本文将以2010年为例,介绍如何使用U盘进行启动安装,并详细阐述...
2024-04-29 382 盘启动安装
在现如今的计算机时代,系统的重装成为了一种常见的操作。其中,使用U盘来启动安装Win7系统是一种非常便捷的方式。本文将详细介绍如何使用U盘进行Win7系统的启动安装,让你轻松快速地完成系统重装。

一、准备工作:格式化U盘
在开始操作之前,首先需要准备一个容量大于4GB的U盘,并进行格式化处理,确保U盘能够正常被系统识别和启动。
二、下载Win7系统镜像文件
在进行U盘启动安装之前,需要提前准备好Win7系统的镜像文件,并确保其完整可用。

三、创建可引导的U盘
通过使用第三方软件,我们可以轻松地将Win7系统镜像文件写入U盘,并使其成为可引导的安装媒体。
四、设置计算机BIOS
在进行U盘启动之前,需要进入计算机的BIOS界面,并将U盘设置为首要启动设备,以确保系统能够从U盘启动。
五、插入U盘并重启电脑
在完成BIOS设置后,将准备好的U盘插入电脑,并重新启动计算机,让系统能够从U盘启动。
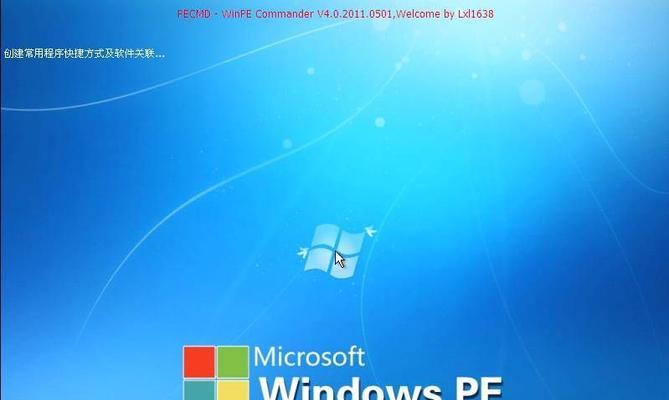
六、选择启动方式
当系统从U盘启动时,会出现启动方式选择界面,需要选择以U盘安装方式启动,进入Win7系统安装界面。
七、进入Win7系统安装界面
通过选择以U盘安装方式启动后,系统将会进入Win7系统安装界面,用户需要按照界面提示进行相关操作。
八、选择安装类型
在Win7系统安装界面中,需要选择合适的安装类型,例如全新安装、升级安装或自定义安装。
九、选择系统分区
在进行Win7系统安装时,需要选择合适的系统分区,并进行相关设置。
十、开始安装
在完成前面的设置后,就可以开始进行Win7系统的安装了。用户只需要耐心等待安装过程的完成即可。
十一、系统设置
在Win7系统安装完成后,需要进行相关的系统设置,例如选择时区、输入用户名等。
十二、驱动程序安装
在完成Win7系统的基本设置后,需要安装相关的驱动程序,确保计算机硬件能够正常工作。
十三、系统更新
在安装完驱动程序后,需要进行系统更新,以保证系统的安全性和稳定性。
十四、安装常用软件
在完成系统更新后,用户可以根据自己的需求安装常用的软件程序,以提高工作效率和娱乐体验。
十五、完成安装
通过按照以上步骤进行操作,用户就能够成功地使用U盘进行Win7系统的启动安装。现在,你可以享受全新的系统了!
使用U盘启动安装Win7系统是一种方便快捷的方法,只需准备好U盘、系统镜像文件,并按照一系列步骤进行操作,即可完成系统重装。通过本文的详细教程,相信读者能够轻松掌握相关技巧,并顺利完成Win7系统的启动安装。祝你成功!
标签: 盘启动安装
相关文章
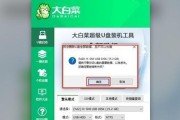
随着科技的发展,越来越多的计算机用户开始使用U盘进行系统安装,而不再依赖于传统的光盘。本文将以2010年为例,介绍如何使用U盘进行启动安装,并详细阐述...
2024-04-29 382 盘启动安装
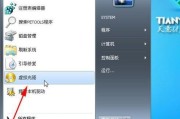
在安装操作系统时,分区是必不可少的步骤之一。本教程将详细介绍如何使用U盘启动安装,来完成Win7分区操作。一:准备工作——制作U盘启动盘你...
2024-03-31 349 盘启动安装
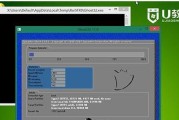
在安装操作系统时,以U盘启动安装可以快速方便地完成系统安装过程。本文将详细介绍如何手动安装Win7系统,帮助你轻松完成系统的安装。准备工作:获...
2024-03-27 565 盘启动安装

随着科技的进步,越来越多的设备都支持通过U盘来启动安装操作系统。本文将详细介绍使用U盘来启动安装的步骤,帮助读者快速轻松地完成系统安装。标题和...
2024-01-09 432 盘启动安装

随着技术的进步,使用U盘来安装操作系统已成为一种常见的选择。本文将详细介绍如何利用U盘来启动并安装XP系统,以帮助读者快速完成安装过程。准备工...
2023-11-26 476 盘启动安装

在现代科技发展日新月异的时代,电脑操作系统的安装方式也在不断升级改进。而利用U盘进行启动安装操作系统已经成为一种简便快捷的方式。本文将详细介绍如何使用...
2023-10-10 464 盘启动安装
最新评论