随着科技的发展,越来越多的计算机用户开始使用U盘进行系统安装,而不再依赖于传统的光盘。本文将以2010年为例,介绍如何使用U盘进行启动安装,并详细阐述...
2024-04-29 396 盘启动安装
在安装操作系统时,分区是必不可少的步骤之一。本教程将详细介绍如何使用U盘启动安装,来完成Win7分区操作。
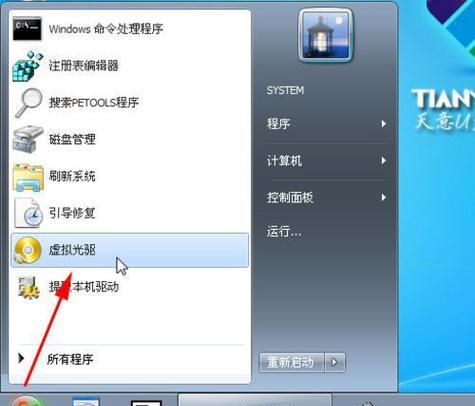
一:准备工作——制作U盘启动盘
你需要一台已经安装有Win7的电脑以及一个8GB以上的U盘。将U盘插入电脑,并使用专门的制作工具,如Rufus,选择正确的Win7安装文件进行制作,等待制作完成。
二:调整BIOS设置——设置启动顺序
重启电脑,在开机界面按下相应的按键(通常是F2、F10或Del键)进入BIOS设置界面。在"Boot"或"AdvancedBIOSFeatures"选项中,找到"BootDevicePriority"或"BootSequence",将U盘设为第一启动项。
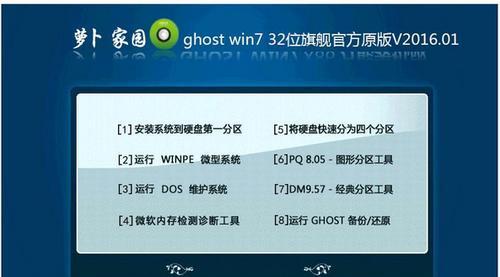
三:保存并退出BIOS设置
在BIOS设置界面中,找到"SaveandExit"选项,并确认保存修改后的设置。此时电脑将会重新启动,准备进入U盘启动界面。
四:选择启动方式——进入U盘启动界面
当电脑重新启动后,会出现启动界面。根据提示,按照相应的按键(通常是F12或ESC键)进入启动菜单。在启动菜单中,选择U盘作为启动设备,并按下回车键。
五:进入Win7安装界面——选择语言和区域设置
进入U盘启动界面后,你将会看到Win7的安装界面。根据个人需求,选择相应的语言和区域设置,并点击"下一步"继续。

六:点击"安装"——开始安装Win7
在安装界面中,点击"安装"按钮,开始进行Win7的安装过程。稍等片刻,系统将会自动进行各项准备工作。
七:接受许可协议——阅读并同意协议
在安装过程中,会出现许可协议。仔细阅读协议内容,如果同意,请勾选"我接受许可条款"选项,并点击"下一步"继续。
八:选择分区方式——自定义分区
在分区方式选择界面中,选择"自定义(高级)"选项,以便进行详细的分区操作。
九:新建分区——设置系统和数据分区
点击"新建"按钮,在弹出的对话框中,输入系统分区的大小(通常为100GB左右),选择NTFS文件系统,并点击"确定"。重复该操作,创建数据分区。
十:格式化分区——为分区格式化
选中刚刚创建的系统分区,点击"格式化"按钮,在弹出的对话框中,选择默认的文件系统和簇大小,并勾选"快速格式化"选项,最后点击"确定"开始格式化。接着,重复该操作,为数据分区进行格式化。
十一:选择安装位置——选择系统分区进行安装
在安装位置选择界面中,选择刚刚创建的系统分区,并点击"下一步"开始安装。此时,系统将会自动进行安装和配置工作。
十二:等待安装完成——耐心等待系统安装
在安装过程中,请耐心等待系统自动完成所有的安装和配置工作。期间,电脑可能会自动重启几次。
十三:设置个人信息——输入用户名和密码
在安装完成后,系统将会要求你设置个人信息。根据提示,输入你想要的用户名和密码,并点击"下一步"继续。
十四:完成安装——进入桌面
安装完成后,系统将会自动重启,进入Win7的桌面界面。此时,你可以根据个人喜好进行个性化设置,并安装其他必要的软件。
十五:——成功完成Win7分区安装
通过以上步骤,你已经成功使用U盘启动并完成了Win7的分区安装。这将为你的电脑提供更好的性能和更多的存储空间。记得备份重要数据,并根据需要对其他硬盘进行分区操作。祝你使用愉快!
标签: 盘启动安装
相关文章
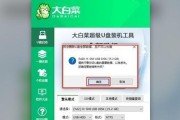
随着科技的发展,越来越多的计算机用户开始使用U盘进行系统安装,而不再依赖于传统的光盘。本文将以2010年为例,介绍如何使用U盘进行启动安装,并详细阐述...
2024-04-29 396 盘启动安装
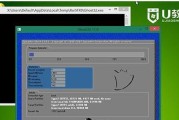
在安装操作系统时,以U盘启动安装可以快速方便地完成系统安装过程。本文将详细介绍如何手动安装Win7系统,帮助你轻松完成系统的安装。准备工作:获...
2024-03-27 590 盘启动安装

在现如今的计算机时代,系统的重装成为了一种常见的操作。其中,使用U盘来启动安装Win7系统是一种非常便捷的方式。本文将详细介绍如何使用U盘进行Win7...
2024-01-24 445 盘启动安装

随着科技的进步,越来越多的设备都支持通过U盘来启动安装操作系统。本文将详细介绍使用U盘来启动安装的步骤,帮助读者快速轻松地完成系统安装。标题和...
2024-01-09 441 盘启动安装

随着技术的进步,使用U盘来安装操作系统已成为一种常见的选择。本文将详细介绍如何利用U盘来启动并安装XP系统,以帮助读者快速完成安装过程。准备工...
2023-11-26 483 盘启动安装

在现代科技发展日新月异的时代,电脑操作系统的安装方式也在不断升级改进。而利用U盘进行启动安装操作系统已经成为一种简便快捷的方式。本文将详细介绍如何使用...
2023-10-10 477 盘启动安装
最新评论