随着时间的推移和使用频率的增加,我们的电脑可能会变得越来越慢,甚至出现各种问题。为了恢复电脑的稳定性和流畅性,重装操作系统是一种常见的解决方法。本文将...
2025-04-09 286 系统重装
无论是工作还是娱乐,电脑已经成为我们生活中不可或缺的一部分。然而,随着时间的推移,电脑的性能可能会下降,运行速度变慢,甚至出现各种错误。这时候,重装系统就成为了解决问题的常见方法。而本文将详细介绍如何以Win7一键重装系统,轻松让你的电脑焕然一新。
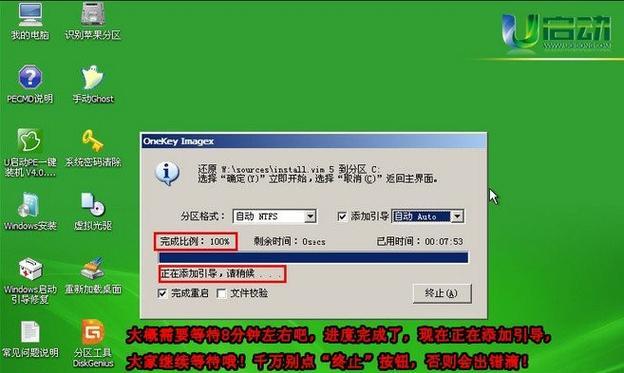
一、备份重要文件和软件
在进行系统重装之前,第一步必须要做的就是备份你的重要文件和软件。这可以避免重装系统后丢失数据。
二、下载Win7一键重装系统工具
关键字:Win7一键重装系统工具
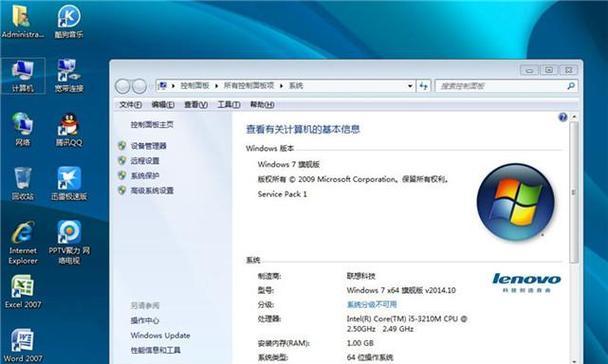
要重装Win7系统,首先需要下载并安装一个Win7一键重装系统工具。这个工具可以帮助你快速、简便地进行系统重装。
三、制作启动盘
在使用Win7一键重装系统工具之前,需要先制作一个启动盘。这个启动盘可以帮助你在重装系统的过程中引导电脑启动。
四、重启电脑进入BIOS设置
在进行系统重装之前,需要重启电脑并进入BIOS设置。通过设置BIOS,可以让电脑从启动盘引导,以便进行系统重装。
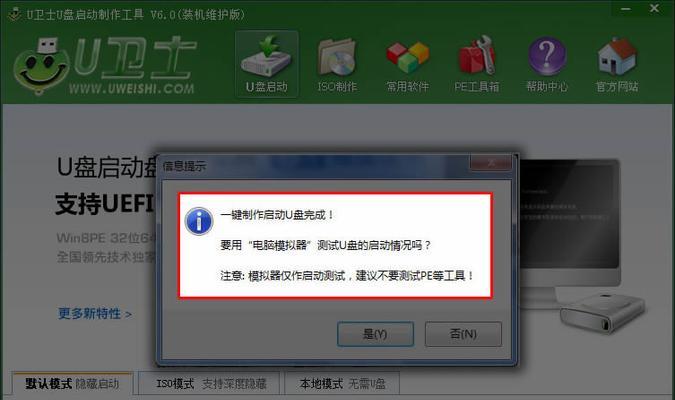
五、选择启动盘引导
在BIOS设置中,选择启动盘作为电脑的引导设备。这样,电脑将会从启动盘引导,进入Win7一键重装系统工具的界面。
六、选择要安装的系统版本
在进入Win7一键重装系统工具的界面后,你需要选择要安装的系统版本。根据自己的需求,选择合适的Win7版本进行安装。
七、选择安装目录
选择安装Win7系统的目录。如果你想将新系统安装在原来的分区上,可以选择相应的分区进行安装。
八、开始安装系统
点击“开始安装”按钮,系统将开始自动进行安装。这个过程可能需要一些时间,请耐心等待。
九、等待系统安装完成
系统安装过程中,电脑会自动重启若干次。请耐心等待系统安装完成,并按照提示进行相关设置。
十、配置系统设置
在系统安装完成后,根据自己的需求进行相关系统设置。例如,选择语言、键盘布局等。
十一、安装驱动程序
安装系统完成后,需要安装相应的驱动程序以保证硬件正常工作。可以通过驱动光盘或者官方网站下载驱动程序进行安装。
十二、更新系统补丁
安装驱动程序后,记得及时更新系统补丁以保证系统的安全性和稳定性。
十三、恢复个人文件和软件
在完成系统重装后,你可以通过之前备份的文件和软件来恢复个人数据。这样就能够继续使用之前的配置。
十四、清理电脑垃圾文件
在系统重装后,建议进行一次电脑垃圾文件的清理。这可以释放磁盘空间,提高系统性能。
十五、重启电脑并享受新系统
经过以上步骤,你的Win7系统已经成功重装。现在,重启电脑并享受焕然一新的操作体验吧!
通过本文所介绍的Win7一键重装系统教程,相信你已经掌握了重装系统的方法。不论是电脑卡顿还是出现错误,通过重装系统可以让电脑恢复到一个全新的状态,提高运行速度和稳定性。希望本文对你有所帮助!
标签: 系统重装
相关文章

随着时间的推移和使用频率的增加,我们的电脑可能会变得越来越慢,甚至出现各种问题。为了恢复电脑的稳定性和流畅性,重装操作系统是一种常见的解决方法。本文将...
2025-04-09 286 系统重装

在使用Windows7操作系统的过程中,有时我们会遇到系统崩溃、蓝屏等问题,这时就需要重新安装系统来解决。本文将为大家详细介绍如何使用U盘Ghost来...
2025-03-22 246 系统重装
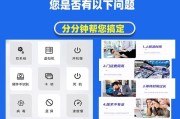
随着时间的推移,我们的电脑可能会出现各种问题,如运行速度变慢、软件崩溃、系统错误等。这些问题可能会严重影响我们的工作和娱乐体验。而重新安装操作系统是解...
2024-11-28 248 系统重装
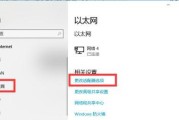
Pro系统是许多用户首选的操作系统,然而,长时间使用后可能会遇到各种问题,如系统变慢、出现错误等。这时候,重装Pro系统就成为了最佳解决方案。本教程将...
2024-11-18 342 系统重装
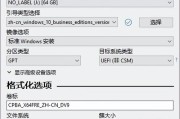
随着时间的推移,Windows10系统常常会遇到各种问题,比如运行缓慢、蓝屏死机、病毒感染等等。而重装系统往往是最有效的解决办法之一。本文将以云骑士为...
2024-10-27 258 系统重装

随着时间的推移,我们的电脑可能会变得越来越慢或出现各种问题。有时候,最好的解决办法就是重新安装操作系统。本文将介绍如何使用光盘重新安装W7系统,帮助您...
2024-10-25 281 系统重装
最新评论