在安装操作系统时,很多人都会选择使用ISO光盘,因为它不仅速度快,还能有效避免一些安装错误。本文将介绍如何利用PE工具来使用ISO光盘安装Win7系统...
2025-02-08 271 光盘
在使用电脑的过程中,我们有时候会遇到各种问题导致系统崩溃或无法正常运行,这时候就需要使用光盘进行系统一键安装来解决。本文将为大家介绍如何使用Win7光盘进行一键安装,轻松恢复电脑的正常运行。
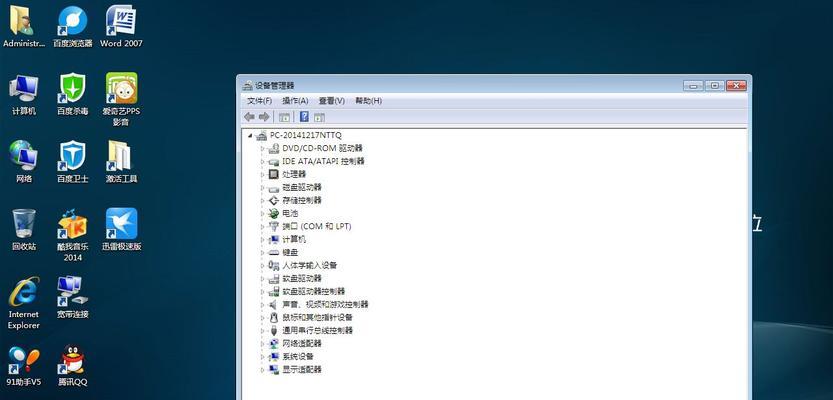
文章目录:
1.准备工作

2.备份重要文件
3.下载Win7光盘镜像
4.制作Win7光盘启动盘
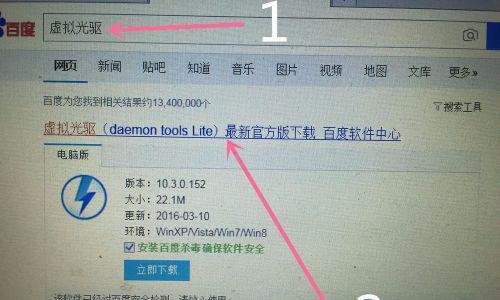
5.进入BIOS设置
6.设置光盘启动顺序
7.插入光盘启动电脑
8.选择系统安装方式
9.授权协议和安装类型选择
10.分区和格式化硬盘
11.开始系统安装
12.完成系统初始化设置
13.安装必备驱动程序
14.更新系统和安装常用软件
15.恢复备份文件
1.准备工作:在开始系统一键安装之前,我们需要准备好一些工具和材料。准备一台可用的电脑,并确保其与要安装系统的电脑具有兼容性。同时,还需要一张可用的Win7光盘。
2.备份重要文件:在进行系统安装之前,务必备份好重要的文件和数据,以免丢失。可以将文件复制到外部硬盘、U盘或云存储等设备中。
3.下载Win7光盘镜像:从官方或可信赖的网站上下载Win7光盘镜像文件,并确保其与你要安装的版本相对应。
4.制作Win7光盘启动盘:使用制作启动盘的工具,将Win7光盘镜像文件写入一个空白的DVD光盘或U盘中,制作成可启动的安装介质。
5.进入BIOS设置:在电脑开机时按下相应的按键进入BIOS设置界面,一般是按下Del、F2或F12键。
6.设置光盘启动顺序:在BIOS设置界面中,找到"Boot"或"启动项"选项,将光盘启动顺序调至最高。
7.插入光盘启动电脑:将制作好的Win7光盘启动盘插入要安装系统的电脑光驱或将U盘插入电脑的USB接口,并重启电脑。
8.选择系统安装方式:在启动时,按照提示选择"InstallNow"或类似选项,进入系统安装界面。
9.授权协议和安装类型选择:阅读并同意授权协议,然后选择自定义安装方式,以便进行高级设置。
10.分区和格式化硬盘:根据需要,对硬盘进行分区和格式化操作。可以选择将整个硬盘作为系统盘,或者将硬盘分成多个分区。
11.开始系统安装:选择要安装系统的分区或硬盘后,点击"Next"按钮开始系统的安装过程。稍等片刻,系统文件将自动复制到指定位置。
12.完成系统初始化设置:在系统文件复制完毕后,电脑将会自动重启。根据提示进行系统初始化设置,包括语言、时区、用户名等选项。
13.安装必备驱动程序:完成系统初始化设置后,需要安装硬件设备的驱动程序。可以使用驱动光盘或从官方网站上下载最新的驱动程序来安装。
14.更新系统和安装常用软件:安装完必备的驱动程序后,可以通过WindowsUpdate功能更新系统补丁,并安装常用的软件程序来满足个人需求。
15.恢复备份文件:在系统安装完成后,将之前备份的重要文件和数据复制回电脑中,确保所有个人资料得以恢复。
使用Win7光盘进行一键安装是快速恢复电脑正常运行的有效方法。通过准备工作、制作启动盘、进入BIOS设置、选择安装方式等一系列步骤,我们可以轻松地重装系统,并在安装完成后进行驱动安装和软件更新,最终恢复备份文件,让电脑重新焕发活力。
标签: 光盘
相关文章
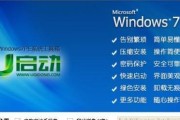
在安装操作系统时,很多人都会选择使用ISO光盘,因为它不仅速度快,还能有效避免一些安装错误。本文将介绍如何利用PE工具来使用ISO光盘安装Win7系统...
2025-02-08 271 光盘

在电脑出现问题无法正常启动或需要重新安装操作系统时,使用光盘PE安装系统是一种常见且方便的解决方法。本文将详细介绍如何使用光盘PE进行操作系统的安装,...
2024-11-17 296 光盘

在安装Windows7系统时,使用光盘安装是最常见的方法之一。本文将详细介绍如何使用Win7光盘来安装系统,帮助读者轻松完成系统安装的过程。1...
2024-08-03 644 光盘
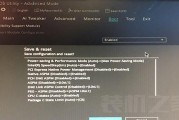
在安装Windows10系统时,使用UEFI光盘可以提供更快的引导速度和更安全的引导环境。本文将详细介绍如何使用UEFI光盘来安装Windows10系...
2024-07-21 277 光盘

在如今普遍使用U盘进行系统安装的时代,依然有很多老旧电脑或无法引导U盘的机器需要通过光盘来进行系统安装。本文将详细介绍如何使用光盘来安装电脑系统,帮助...
2024-05-30 310 光盘

在当今数字化时代,光盘仍然是存储和传输数据的一种常用媒介。然而,市面上的光盘品牌繁多,质量良莠不齐。作为世界知名的电子产品制造商之一,Sony的光盘备...
2024-05-02 473 光盘
最新评论