作为Mac电脑的用户,我们难免会遇到各种问题,有时候电脑变得越来越慢,软件运行出现异常,甚至无法正常启动。这时候,重装系统是最有效的解决办法之一。本文...
2025-05-04 266 重装系统教程
在使用电脑的过程中,我们经常遇到各种问题,比如系统运行缓慢、频繁崩溃、病毒感染等。这时候,重装系统是一种常见的解决方案。本文将为大家详细介绍如何进行电脑重装系统的步骤,让你轻松搞定电脑问题。
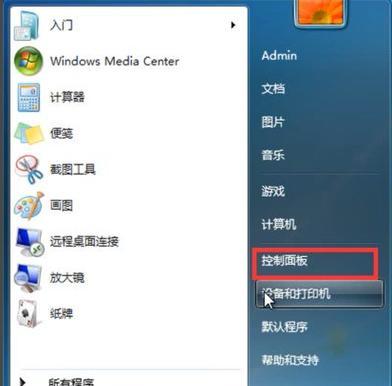
备份重要数据——保护重要文件安全
在进行电脑重装系统之前,第一步是备份重要数据。点击开始菜单,进入"设置",选择"更新和安全",找到"备份"选项,选择需要备份的文件夹,并将其存储在外部硬盘或云存储空间中。
准备安装盘或U盘——获取系统安装文件
在进行电脑重装系统之前,需要准备一个安装盘或U盘。你可以通过官方渠道下载最新的系统安装文件,并将其制作成启动盘或者制作成可启动的U盘。
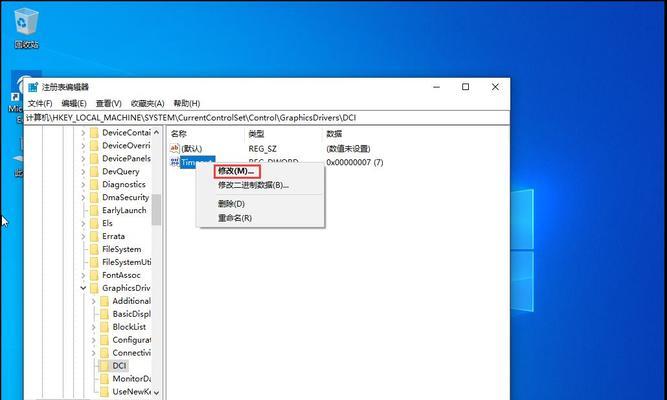
设置启动项——选择正确的启动设备
重启电脑,在开机界面按下相应的快捷键,进入BIOS设置。在BIOS设置中,找到"启动"选项,并将U盘或安装盘作为首选启动设备。
进入安装界面——开始系统重装过程
重启电脑后,你将进入系统安装界面。在这个界面上,你可以选择进行全新安装、修复安装或者升级安装等操作。根据实际情况选择相应的选项。
分区设置——规划硬盘空间
在进行系统重装之前,你需要对硬盘进行分区设置。根据自己的需求和硬盘容量,合理规划分区大小,并设置分区的文件系统类型。
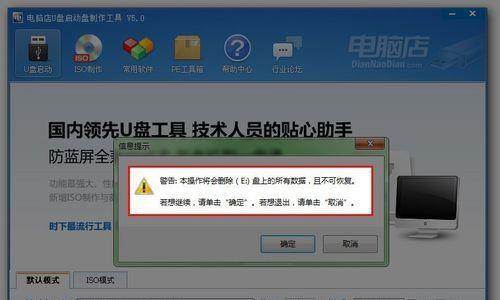
格式化分区——清除旧系统数据
在进行系统重装之前,需要对分区进行格式化操作。选择相应的分区,点击格式化按钮,清除旧系统数据,并准备进行新系统的安装。
系统安装——按照向导完成安装
在格式化完成之后,你需要按照系统安装向导进行系统安装。根据提示,选择安装位置和语言设置,并点击下一步继续安装过程。
驱动安装——保证硬件正常工作
在系统安装完成后,你需要手动安装电脑的驱动程序。可以通过厂商提供的光盘或者官方网站下载相应的驱动程序,并按照指示进行安装,保证硬件正常工作。
更新系统——获取最新的功能和修复
在驱动安装完成后,你需要进行系统更新。点击开始菜单,进入"设置",选择"更新和安全",点击"检查更新"按钮,等待系统自动检测并安装最新的功能和修复。
安装常用软件——恢复常用功能
在系统更新完成后,你需要安装一些常用软件来恢复常用功能。比如浏览器、办公软件、音视频播放器等。你可以通过官方网站下载并安装这些软件。
恢复个人数据——将备份数据还原
在安装常用软件之后,你可以将之前备份的重要数据还原到新系统中。通过外部硬盘或云存储空间,将备份的数据复制到相应的文件夹中。
设置个人偏好——定制个性化设置
在恢复个人数据之后,你可以根据自己的偏好进行个性化设置。比如更改壁纸、调整系统主题、设置桌面图标等。
安装安全软件——保护电脑安全
在系统重装完成后,你需要安装安全软件来保护电脑安全。选择一款可信的杀毒软件,并进行全面扫描和设置,以确保系统免受病毒和恶意软件的侵害。
优化系统性能——提升电脑速度
在安装安全软件之后,你可以进行一些优化操作来提升电脑性能。比如关闭自启动程序、清理垃圾文件、优化注册表等。
维护系统更新——保持系统健康
最后一步是维护系统更新。定期检查并安装最新的系统补丁和驱动程序,以保持系统的健康和稳定。
通过以上步骤,你可以轻松地进行电脑重装系统,解决电脑问题,让电脑焕然一新。希望本文能够对你有所帮助,祝你成功重装系统!
标签: 重装系统教程
相关文章

作为Mac电脑的用户,我们难免会遇到各种问题,有时候电脑变得越来越慢,软件运行出现异常,甚至无法正常启动。这时候,重装系统是最有效的解决办法之一。本文...
2025-05-04 266 重装系统教程

联想U410是一款优秀的笔记本电脑,但随着时间的推移,系统可能会变得缓慢或不稳定。为了解决这个问题,我们可以重新安装操作系统,将电脑恢复到出厂状态。本...
2025-04-13 225 重装系统教程

在使用电脑的过程中,我们经常会遇到系统运行缓慢、出现错误或者受到病毒等问题影响而导致无法正常使用的情况。此时,进行系统重装是一个常见的解决办法。本文将...
2024-08-22 395 重装系统教程
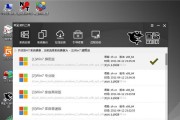
ROG(华硕玩家国度)系列是华硕公司专为游戏玩家打造的高性能电脑系列,而重装系统是在电脑运行缓慢、出现错误或感觉不再顺畅时的一种常见解决方法。本教程将...
2024-06-04 507 重装系统教程
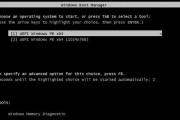
随着时间的推移,电脑的性能会逐渐下降,系统可能会出现各种问题。为了解决这些问题,重装操作系统是一个不错的选择。本文将介绍如何使用Win03PE教程进行...
2024-03-29 380 重装系统教程

作为电脑用户,我们经常会遇到电脑系统出现各种问题的情况,而重装系统往往是解决这些问题的有效方法之一。本文将为大家介绍一套完整的大白菜重装系统教程,通过...
2024-02-16 489 重装系统教程
最新评论