作为Mac电脑的用户,我们难免会遇到各种问题,有时候电脑变得越来越慢,软件运行出现异常,甚至无法正常启动。这时候,重装系统是最有效的解决办法之一。本文...
2025-05-04 266 重装系统教程
在使用电脑的过程中,我们经常会遇到系统运行缓慢、出现错误或者受到病毒等问题影响而导致无法正常使用的情况。此时,进行系统重装是一个常见的解决办法。本文将向大家介绍如何使用del进行系统重装,以帮助您轻松快速地重装系统,让电脑焕然一新。
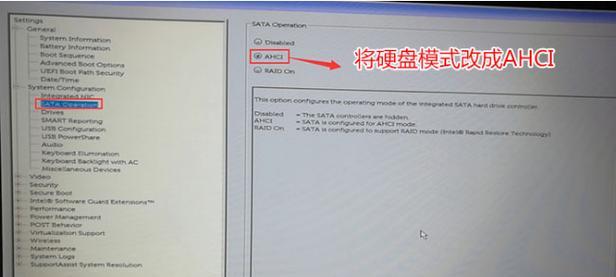
准备工作
在开始重装系统之前,我们需要做一些准备工作。备份您的重要文件和数据,以免在重装系统过程中丢失。准备一张可启动的系统安装盘或者U盘,并确保您有该系统的安装文件和许可证。
进入BIOS设置
重启电脑后,在开机过程中按下Del键(不同电脑品牌可能是其他键),进入BIOS设置界面。在BIOS中,找到“Boot”或“启动”选项,并将启动顺序设置为从安装盘或者U盘启动。
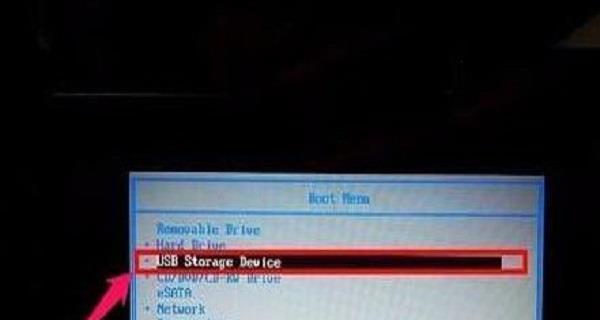
启动安装盘
将准备好的系统安装盘或者U盘插入电脑,并重启电脑。此时,系统将从安装盘或者U盘启动,进入系统安装界面。
选择语言和地区
在系统安装界面中,选择您希望安装的语言和地区,并点击“下一步”继续。
安装类型
在安装类型中,选择“自定义”以进行全新的系统安装。这将删除电脑上的所有数据,并完全重装系统。请确保您已经备份好了重要文件和数据。

分区
在分区界面中,选择您希望安装系统的磁盘,并点击“新建”来创建一个新的系统分区。您可以按照需要设置分区的大小。
格式化分区
选中新建的系统分区,并点击“格式化”来对其进行格式化。格式化将清空该分区的数据,并为系统安装做好准备。
开始安装
完成分区和格式化之后,点击“下一步”开始安装系统。系统将自动进行安装过程,这可能需要一些时间。
设置个性化选项
在安装过程中,系统会要求您设置一些个性化选项,如计算机名称、账户设置等。根据您的需求进行设置,并点击“下一步”继续安装。
等待安装完成
系统安装过程需要一些时间,请耐心等待。电脑将在安装完成后自动重启。
驱动程序安装
系统重装完成后,您需要安装电脑的驱动程序以确保正常运行。您可以使用驱动光盘或者从官方网站下载驱动程序进行安装。
更新系统
安装完驱动程序后,您还需要通过WindowsUpdate或者系统设置中的更新功能来更新系统。这将确保您的系统拥有最新的补丁和功能。
安装常用软件
在系统重装完成后,您可以开始安装您常用的软件,如办公套件、浏览器、媒体播放器等。这将帮助您更好地使用电脑。
恢复备份文件和数据
在完成软件安装之后,您可以将之前备份的文件和数据恢复到电脑中,以保留您的个人信息和文件。
系统重装完成
通过以上步骤,您已经成功地使用del进行了系统重装。现在,您可以享受焕然一新的电脑,并更好地运行您的工作和娱乐。
使用del进行系统重装是一个比较简单和有效的解决办法,可以帮助我们解决系统运行问题。在进行系统重装之前,确保备份重要文件和数据,并按照本文所述的步骤进行操作,您将能够轻松快速地重装系统,让电脑焕然一新。
标签: 重装系统教程
相关文章

作为Mac电脑的用户,我们难免会遇到各种问题,有时候电脑变得越来越慢,软件运行出现异常,甚至无法正常启动。这时候,重装系统是最有效的解决办法之一。本文...
2025-05-04 266 重装系统教程

联想U410是一款优秀的笔记本电脑,但随着时间的推移,系统可能会变得缓慢或不稳定。为了解决这个问题,我们可以重新安装操作系统,将电脑恢复到出厂状态。本...
2025-04-13 226 重装系统教程
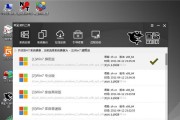
ROG(华硕玩家国度)系列是华硕公司专为游戏玩家打造的高性能电脑系列,而重装系统是在电脑运行缓慢、出现错误或感觉不再顺畅时的一种常见解决方法。本教程将...
2024-06-04 507 重装系统教程
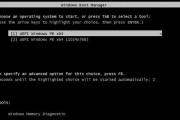
随着时间的推移,电脑的性能会逐渐下降,系统可能会出现各种问题。为了解决这些问题,重装操作系统是一个不错的选择。本文将介绍如何使用Win03PE教程进行...
2024-03-29 380 重装系统教程
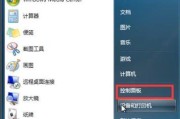
在使用电脑的过程中,我们经常遇到各种问题,比如系统运行缓慢、频繁崩溃、病毒感染等。这时候,重装系统是一种常见的解决方案。本文将为大家详细介绍如何进行电...
2024-02-16 416 重装系统教程

作为电脑用户,我们经常会遇到电脑系统出现各种问题的情况,而重装系统往往是解决这些问题的有效方法之一。本文将为大家介绍一套完整的大白菜重装系统教程,通过...
2024-02-16 489 重装系统教程
最新评论