随着科技的不断进步和发展,电脑已经成为我们生活中必不可少的工具之一。而系统作为电脑的核心部分,经常需要重新安装或升级。以往我们常常使用光盘来安装系统,...
2025-04-03 284 戴尔电脑
随着科技的不断发展,电脑的使用已经成为了我们日常生活中必不可少的工具。在使用电脑的过程中,我们难免会遇到各种问题,比如系统崩溃、病毒感染等。为了解决这些问题,我们经常需要重新安装操作系统。而使用U盘装机已经成为了一种快速、方便的方式,尤其是对于戴尔电脑用户来说。本文将详细介绍戴尔电脑装机U盘装系统的教程,让你轻松搞定电脑问题。
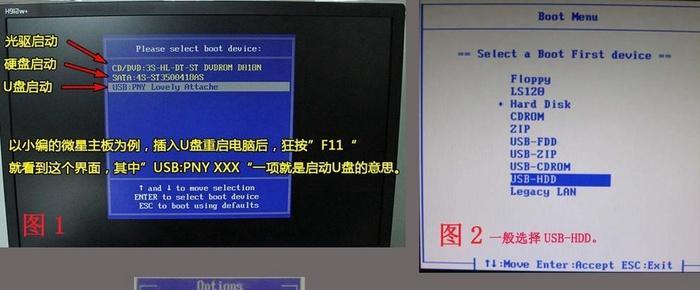
准备工作
内容1:在开始操作之前,我们需要准备好一些工具和材料。我们需要一台戴尔电脑;我们需要一个空白的U盘,并确保其容量足够大,以容纳所需的系统文件;此外,还需要一份Windows操作系统的安装镜像文件和一个可以制作启动U盘的软件,比如UltraISO。
制作启动U盘
内容2:我们将U盘插入电脑的USB接口上,并确保电脑能够正确识别该U盘。我们打开UltraISO软件,选择“文件”-“打开”选项,找到之前下载好的Windows操作系统安装镜像文件,点击“确定”按钮。接下来,在UltraISO软件的工具栏中选择“启动”-“写入硬盘映像”,在弹出的对话框中选择当前插入的U盘,并点击“写入”按钮,等待制作完成。
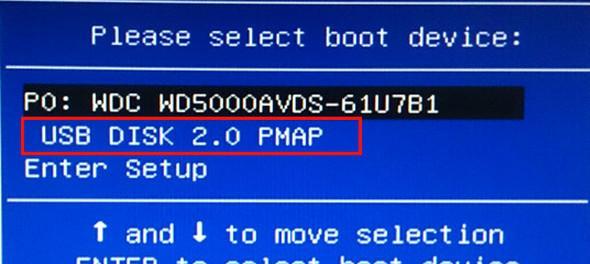
设置电脑启动方式
内容3:完成启动U盘的制作后,我们需要在戴尔电脑上设置启动方式,以便能够从U盘中启动。我们重启电脑,在开机时按下F2(不同型号的戴尔电脑可能需要不同的按键),进入BIOS设置界面。在BIOS设置界面中,我们找到“启动顺序”或者“BootSequence”选项,并将其调整为U盘优先。保存设置并退出BIOS。
启动安装系统
内容4:重新启动电脑后,它将自动从之前制作好的U盘启动。在启动过程中,会出现一个提示让你按任意键启动。按下任意键后,系统将开始加载安装文件。稍等片刻,系统将进入安装界面。
选择系统安装类型
内容5:在安装界面中,我们需要选择系统安装的类型。通常情况下,我们选择“全新安装”或者“自定义安装”,以进行全新的系统安装。如果你希望保留原有的文件和设置,可以选择“升级安装”。
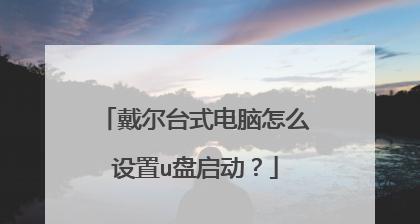
选择安装目标
内容6:接下来,系统会要求你选择安装目标。在这个步骤中,你可以选择系统安装的硬盘分区或者磁盘。根据自己的需求和实际情况进行选择,并点击“下一步”。
系统安装过程
内容7:在这一步中,系统将自动进行文件的复制、设置的配置等操作,这个过程可能需要一些时间,请耐心等待。在此期间,请不要断开电源或者移动U盘。
系统设置
内容8:当系统安装完成后,电脑将会自动重启。在重新启动后,系统将会开始进行一些基本设置,如语言、时区、用户名等。根据个人需要进行设置,并点击“下一步”。
用户账户设置
内容9:接下来,系统将要求你设置一个用户账户和密码。输入你希望设置的用户名和密码,并点击“下一步”。
等待系统设置完成
内容10:在进行用户账户设置后,系统将会进行一些最后的设置操作,这个过程需要一些时间,请耐心等待。在此期间,请不要断开电源或者移动U盘。
完成系统安装
内容11:当系统最后的设置操作完成后,电脑将会重新启动。此时,你可以拔掉U盘,并进入刚刚设置的用户账户中体验全新的系统。
安装驱动程序
内容12:安装完系统后,我们还需要安装相应的驱动程序,以保证电脑的正常使用。你可以从戴尔官网或者驱动光盘中获取所需的驱动程序,并按照提示进行安装。
更新系统和软件
内容13:安装完驱动程序后,我们还需要及时更新系统和软件,以提升电脑的性能和安全性。打开系统自带的更新中心或者访问官方网站,检查并下载最新的更新。
备份重要数据
内容14:在安装完系统和软件后,我们还应该定期备份重要的数据,以防止意外数据丢失。可以使用外部硬盘、云存储等方式进行数据备份。
内容15:通过本文所介绍的戴尔电脑装机U盘装系统教程,我们可以轻松、快速地安装操作系统,解决电脑问题。希望本文对你有所帮助,祝你的电脑使用愉快!
标签: 戴尔电脑
相关文章
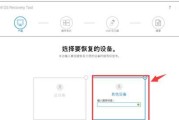
随着科技的不断进步和发展,电脑已经成为我们生活中必不可少的工具之一。而系统作为电脑的核心部分,经常需要重新安装或升级。以往我们常常使用光盘来安装系统,...
2025-04-03 284 戴尔电脑

作为全球领先的电脑制造商之一,戴尔一直以来都以其出色的性能和可靠性赢得了用户们的青睐。本文将深入探索戴尔电脑的卓越性能以及其独特的特点,从而更好地了解...
2025-03-23 286 戴尔电脑

在购买一台崭新的戴尔电脑后,我们需要为其安装操作系统,以便正常使用电脑的各种功能。本文将详细介绍戴尔电脑如何安装系统的教程,帮助您轻松完成系统的安装。...
2025-03-17 305 戴尔电脑
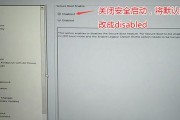
随着UEFI(统一固件接口)的普及,越来越多的电脑厂商开始在新机型中采用UEFI固件。戴尔电脑作为全球知名的电脑品牌,也在其新机型中使用了UEFI。本...
2025-02-12 249 戴尔电脑
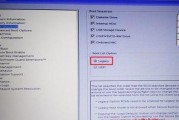
在使用戴尔电脑过程中,有时由于系统出现问题或者需要更新操作系统版本,我们可能需要进行重装系统的操作。而使用U盘重装系统是一种简便且常用的方式。本文将详...
2025-01-18 349 戴尔电脑
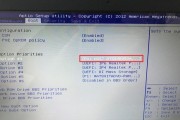
在使用戴尔电脑的过程中,有时我们会遇到系统崩溃、病毒侵扰等问题,此时我们可以通过使用U盘重装系统来解决这些问题。本文将详细介绍如何在戴尔电脑上进行U盘...
2024-10-31 381 戴尔电脑
最新评论