随着时间的推移和使用频率的增加,我们的电脑可能会变得越来越慢,甚至出现各种问题。为了恢复电脑的稳定性和流畅性,重装操作系统是一种常见的解决方法。本文将...
2025-04-09 286 系统重装
Surface7是一款功能强大的平板电脑,但在长时间使用后,可能会出现系统运行缓慢或出现错误的情况。为了解决这些问题,重装系统是一个有效的方法。本文将为大家详细介绍如何在Surface7上进行系统重装,让您的设备焕然一新。

一、备份重要数据:保证数据安全,避免数据丢失
在开始重装Surface7系统之前,首先需要备份重要的个人数据和文件。可以使用外部存储设备或云存储服务将这些数据备份到安全的位置,以免丢失。
二、下载恢复映像文件:获取系统恢复所需文件
在进行Surface7系统重装之前,需要下载恢复映像文件。这些文件包含了Surface7出厂时的原始系统设置,能够将设备还原到出厂状态。您可以从微软官方网站上下载对应的映像文件,并存储到可靠的位置。
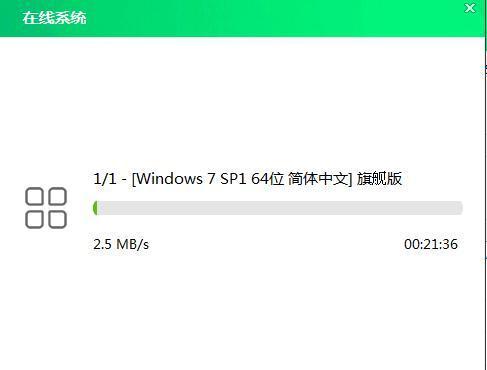
三、制作恢复媒体:创建启动盘或USB驱动器
为了进行Surface7系统重装,您需要制作一个启动盘或USB驱动器。这个媒体将在重装过程中帮助您启动设备并安装恢复映像文件。请按照微软官方的教程,详细了解并完成该步骤。
四、重启设备:进入恢复模式
在开始系统重装之前,您需要将Surface7设备重启并进入恢复模式。按住设备上的音量下键和电源键,直到看到Surface徽标出现,然后释放这两个键。在Surface7恢复选项界面中,选择“使用设备的USB”来启动设备。
五、选择恢复选项:重装Surface7系统
在进入恢复模式后,您将看到几个恢复选项。选择“重装操作系统”,然后按照屏幕上的指示进行操作。您需要选择语言、时区等设置,并在接下来的步骤中选择恢复映像文件所存储的位置。
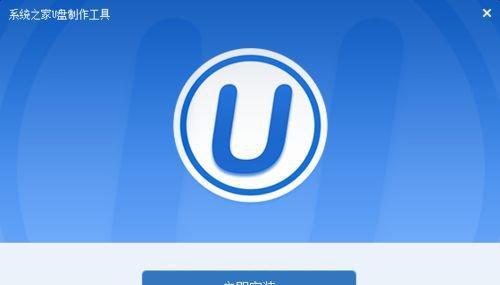
六、确认重装:等待系统还原完成
在选择了恢复映像文件所在位置后,系统将开始还原Surface7。这个过程可能需要一段时间,请耐心等待。确保设备连接到电源,并保持稳定的网络连接。
七、重新设置设备:个性化配置
当系统还原完成后,Surface7将会重新启动,并进入初始化过程。您需要根据个人喜好和使用需求,重新设置设备的语言、账户、密码、Wi-Fi等。
八、更新系统:安装最新的系统更新
在重装Surface7系统之后,建议立即进行系统更新。打开“设置”菜单,选择“更新和安全”,然后点击“检查更新”。安装最新的系统更新能够修复一些已知的问题,并提供更好的系统性能和稳定性。
九、恢复个人数据:将备份的文件还原到设备
在重新设置设备后,您可以将之前备份的个人数据还原到Surface7上。连接外部存储设备或访问云存储服务,将备份的文件复制回设备上的对应位置。
十、重新安装应用程序:下载并安装需要的软件
在系统重装完成后,您需要重新安装之前使用的应用程序和软件。打开MicrosoftStore或其他应用商店,搜索并下载您需要的应用程序,并按照指示进行安装。
十一、优化系统设置:个性化定制
在重新安装了所有必要的应用程序和软件后,您可以优化Surface7的系统设置,以适应自己的使用习惯和需求。调整屏幕亮度、声音设置、电源管理等参数,让设备更符合个人偏好。
十二、安全防护:安装杀毒软件和防火墙
在重新安装了系统和应用程序后,为了保障设备的安全,建议安装一个可靠的杀毒软件和防火墙。这些工具能够有效地保护您的设备免受病毒和恶意软件的侵害。
十三、定期备份:避免数据丢失
重装系统后,请定期进行数据备份,以防止再次发生数据丢失的情况。将重要的文件存储到外部设备或云存储服务中,并设置自动备份选项,确保数据的安全性。
十四、故障排除:解决系统问题
如果在重装系统后仍然遇到一些问题,如系统运行缓慢或出现错误提示,请尝试进行故障排除。可以使用Windows系统自带的故障排查工具,或者参考微软官方文档来解决这些问题。
十五、轻松恢复出厂设置,使Surface7焕然一新
通过本文提供的Surface7系统重装教程,您可以轻松地恢复设备的出厂设置,并解决系统运行缓慢或出现错误的问题。请确保在操作过程中仔细阅读每个步骤,并按照指示进行操作,以免造成数据丢失或设备损坏。重装系统后,记得定期备份数据,并保持系统更新,以获得更好的使用体验。
标签: 系统重装
相关文章

随着时间的推移和使用频率的增加,我们的电脑可能会变得越来越慢,甚至出现各种问题。为了恢复电脑的稳定性和流畅性,重装操作系统是一种常见的解决方法。本文将...
2025-04-09 286 系统重装

在使用Windows7操作系统的过程中,有时我们会遇到系统崩溃、蓝屏等问题,这时就需要重新安装系统来解决。本文将为大家详细介绍如何使用U盘Ghost来...
2025-03-22 246 系统重装
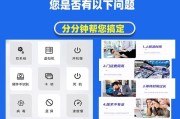
随着时间的推移,我们的电脑可能会出现各种问题,如运行速度变慢、软件崩溃、系统错误等。这些问题可能会严重影响我们的工作和娱乐体验。而重新安装操作系统是解...
2024-11-28 248 系统重装
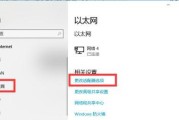
Pro系统是许多用户首选的操作系统,然而,长时间使用后可能会遇到各种问题,如系统变慢、出现错误等。这时候,重装Pro系统就成为了最佳解决方案。本教程将...
2024-11-18 342 系统重装
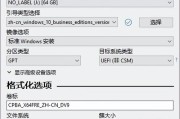
随着时间的推移,Windows10系统常常会遇到各种问题,比如运行缓慢、蓝屏死机、病毒感染等等。而重装系统往往是最有效的解决办法之一。本文将以云骑士为...
2024-10-27 258 系统重装

随着时间的推移,我们的电脑可能会变得越来越慢或出现各种问题。有时候,最好的解决办法就是重新安装操作系统。本文将介绍如何使用光盘重新安装W7系统,帮助您...
2024-10-25 281 系统重装
最新评论