360浏览器缓存清理指南(如何彻底清理360浏览器缓存,释放磁盘空间)
随着使用360浏览器的时间增长,浏览器缓存会逐渐占用磁盘空间,导致系统运行变慢。定期清理浏览器缓存是保持浏览器高效运行的重要步骤之一。本文将详细介绍如何清理360浏览器缓存,释放磁盘空间,提高系统性能。
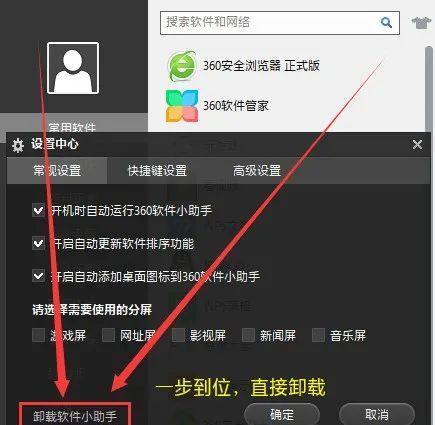
1.清理缓存的重要性
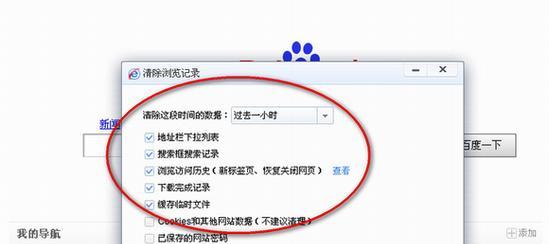
清理浏览器缓存可以帮助我们解决许多问题,如网页加载速度变慢、浏览器运行卡顿等。定期清理缓存可以提高浏览器的性能和响应速度。
2.打开360浏览器设置页面
在360浏览器界面中,点击右上角的“设置”按钮,选择“设置”选项,进入浏览器设置页面。
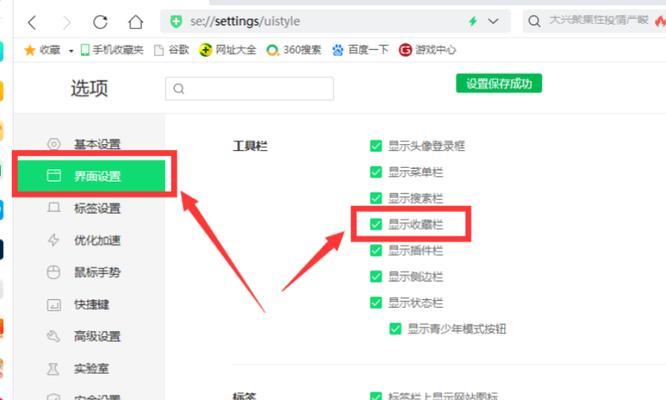
3.定位到“隐私安全”选项
在浏览器设置页面的左侧菜单栏中,点击“隐私安全”选项,可以找到与缓存相关的设置选项。
4.清理缓存前的备份
在清理缓存之前,我们可以选择备份一些重要的缓存数据,例如登录凭证、表单数据等,以免清理后需要重新登录或填写表单信息。
5.选择清理缓存的时间范围
360浏览器提供了不同的选项,供我们选择要清理的缓存时间范围。我们可以根据实际需求选择清理最近一天、一周或一个月的缓存数据。
6.清理浏览器缓存文件
点击“清理缓存”按钮,360浏览器将会自动清理选定时间范围内的缓存文件。请耐心等待清理完成。
7.清理浏览器历史记录
除了清理缓存文件,我们还可以选择清理浏览器的历史记录,包括访问记录、下载记录等。
8.清理浏览器插件和扩展
一些插件和扩展也会占用一定的缓存空间,我们可以逐个检查并决定是否要清理这些插件和扩展。
9.清理Cookie和其他网站数据
点击“清理Cookie和其他网站数据”按钮,可以清除浏览器中保存的Cookie和其他网站数据,以保护个人隐私。
10.清理浏览器垃圾文件
360浏览器还提供了清理垃圾文件的功能,包括临时文件、回收站文件等,进一步释放磁盘空间。
11.清理扩展程序缓存
在浏览器设置页面中,点击“扩展程序”选项,可以找到已安装的扩展程序列表,在需要清理的扩展程序中点击“清除缓存”按钮。
12.清理主页缓存
在浏览器设置页面中,点击“高级设置”选项,然后找到“更多”下的“主页”选项,点击“清除缓存”按钮进行清理。
13.清理DNS缓存
在浏览器设置页面中,点击“高级设置”选项,然后找到“更多”下的“网络”选项,点击“清除DNS缓存”按钮进行清理。
14.定期清理浏览器缓存
为了保持浏览器的最佳性能,我们建议定期清理浏览器缓存,例如每个月或每季度进行一次。
15.
通过清理360浏览器缓存,我们可以有效释放磁盘空间,并提高浏览器的运行速度和响应性。定期进行缓存清理是保持浏览器高效运行的必要步骤之一,也是维护系统性能的重要措施之一。
标签: 浏览器缓存清理
相关文章

最新评论