双启动U盘制作教程——一键轻松实现系统切换(简单易学的U盘制作方法,让你轻松享受双系统的便利)
在日常工作和学习中,有时我们需要使用不同的操作系统来满足各种需求。而双启动系统则可以轻松实现这一目标。本文将为大家介绍如何制作双启动U盘,让你在电脑上随意切换系统,享受不同操作系统带来的便利。
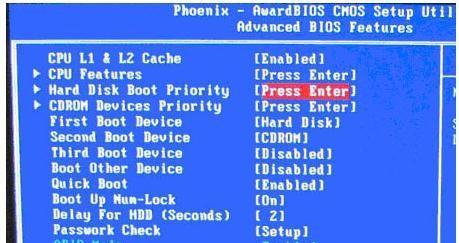
准备工作:获取所需材料和软件
1.准备一个空的U盘(至少16GB)和一个可用的电脑。
2.下载并安装Rufus软件,用于将ISO镜像文件烧录到U盘中。

制作启动盘:选择合适的ISO镜像文件并烧录到U盘中
1.在官方网站或其他可信来源下载所需的操作系统ISO镜像文件,并保存到本地。
2.打开Rufus软件,选择已下载的ISO镜像文件,并确保选择了正确的U盘。
3.点击“开始”按钮,软件将自动将ISO镜像文件烧录到U盘中。请耐心等待该过程完成。

划分U盘空间:为不同系统分配合适的存储空间
1.在Windows系统中,按下Win+X键,选择“磁盘管理”。
2.在磁盘管理窗口中,找到U盘对应的磁盘,右键点击选择“压缩卷”。
3.根据个人需求,设置每个系统的存储空间大小,并点击“压缩”按钮。
创建新的分区:为第二个系统预留空间
1.在磁盘管理窗口中,找到U盘对应的磁盘,右键点击选择“新建简单卷”。
2.按照提示向导,设置新分区的大小和文件系统类型,并点击“完成”按钮。
安装第二个系统:将ISO文件中的操作系统安装到新分区
1.重启电脑,按下F12或其他启动选项键进入BIOS设置。
2.在启动选项中选择U盘作为启动设备,并保存设置后重启电脑。
3.在启动界面选择第二个系统的安装方式,按照提示完成操作系统的安装。
设置默认启动项:选择默认启动的系统
1.在Windows系统中,按下Win+X键,选择“命令提示符(管理员)”。
2.输入“msconfig”命令,打开系统配置窗口。
3.在“引导”选项卡中,选择默认启动的系统,并点击“应用”按钮。
测试双启动:重启电脑并验证双系统可用性
1.重启电脑,此时会出现一个启动菜单,选择你想要启动的系统。
2.进入系统后,测试各项功能是否正常运作,确保双系统都可用。
系统切换技巧:灵活切换双系统
1.每次重启电脑时,在启动菜单中选择另一个系统即可切换系统。
2.可以将常用的操作系统设置为默认启动项,以方便日常使用。
备份重要数据:防止数据丢失
1.在使用双启动系统时,注意备份好重要的个人数据,以免因操作失误或其他原因导致数据丢失。
系统更新与维护:保证系统安全和稳定
1.定期更新操作系统和驱动程序,以获取最新的安全补丁和功能更新。
2.定期清理垃圾文件和优化系统性能,保证系统的稳定运行。
常见问题解决:应对可能出现的问题
1.如果双启动系统无法正常启动,可以尝试重新制作U盘启动盘并重新安装系统。
2.如果在划分U盘空间时出现问题,建议备份数据后使用专业的分区工具进行操作。
双启动U盘的优缺点:权衡利弊
1.双启动U盘可以满足不同系统需求,但同时也占用了U盘的存储空间。
2.用户需要在使用双启动系统时自行管理系统更新和维护工作。
使用双启动U盘的注意事项:避免潜在风险
1.注意备份重要数据,防止数据丢失。
2.注意及时更新和维护系统,以确保系统安全和稳定。
其他双系统解决方案:了解更多选择
1.双启动U盘只是一种解决方案,还有其他可行的双系统解决方案,如虚拟机等。
通过本文介绍的双启动U盘制作教程,你可以轻松实现系统切换,无需重启电脑或购买额外硬件设备。无论是工作还是娱乐,双系统带来的便利将大大提高你的效率和体验。希望本文对你有所帮助!
标签: 双启动盘制作教程
相关文章

最新评论